Got a SymplyWORKSPACE Expansion? [click here]
Setting up on macOS? [click here]
Minimum Supported Windows OS: 10 Minimum Supported macOS: 10.13 (High Sierra)
Thank you for your purchase
SymplyWORKSPACE is the first affordable, high performance StorNext 6 powered Thunderbolt™ 3 shared workspace.
Setting up SymplyWORKSPACE is easy, it's just 3 steps - you can follow along or jump to each section, but before doing so, we suggest you make sure you have everything you need to get started...
NOTE: Some installation items may not be supplied by Symply and will be specific to your particular setup.
TABLE OF CONTENTS
START HERE
Do I have everything I need?
- 1 x SymplyWORKSPACE (part numbers: SymplyWS48, SymplyWS96, SymplyWS168)
- 12 x SymplyWORKSPACE hard drive modules
- 1 x High Speed Link Cable 0.5m / 1.64ft (CABLINK)
- 2 x Ethernet cable 5m / 16.4ft (CABCAT5M)
- 1 x Power Cord 2m / 6.5ft [click here] for regional cable part numbers
- 1 x Welcome Card
What you will also need - not included from Symply
Required:
- Cat5e or better Ethernet cables for metadata (sharing control) connections
- 8 or 16 port unmanaged Ethernet switch, depending on WORKSPACE configuration.
- See a list of qualified switches [click here]
- See a list of qualified Thunderbolt cables for each client [click here]
May be required and Optional equipment
- Thunderbolt to Ethernet adapter - as needed depending on client type
- Thunderbolt™ 3 to Thunderbolt™ 2 adapter - as needed depending on client type
- Note: The quantity of cables needed will depend on your installation
- Not required, but highly recommended AC power UPS - see a list of qualified UPS systems [click here]
1. Load it up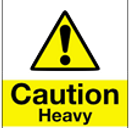
Unbox (go ahead, it’s installation time)
- handle the SymplyWORKSPACE with care
- leave sufficient room at the front and rear for cabling and airflow
Insert the drive modules
- start from the bottom and work up
- there's no particular order take care when inserting hard drive modules
2. Cable it up
It's time to plug everything in

High Speed Link - Part: CABLINK
- connects between ports A and B.
- IMPORTANT This must be connected before powering on.
Ethernet 1 (Public) - Part: CABCAT5M
- connects between port P and your existing network (switch or router)
Ethernet 2 (Metadata) - Part: CABCAT5M
- connects between port M and your unmanaged Ethernet switch
Thunderbolt™️ 3 (not supplied)
- connects between any of the four E ports and your client(s) computers
Power - Part: PSUCAB(NA/EU/UK)
- connects between port F and your AC power outlet (preferably an AC UPS)
Now power up the SymplyWORKSPACE by pushing the front button. Your WORKSPACE will be ready for use in a few minutes.


3. Set it up
Let's start with setting up your WORKSPACE, then setting up your clients using a Windows PC for SymplyWORKSPACE admin.
Background
SymplyWORKSPACE uses 2 Ethernet network connections:
- Public - for management via SymplyWORKSPACE Assistant
- Metadata (sharing control) - for storage metadata exchange
The Public network is specific to your setting, whereas the Metadata network is fixed and cannot be changed.
SymplyWORKSPACE network setup
In most cases the good news is that there is nothing to!
- SymplyWORKSPACE has its Public network set at the factory as DHCP. This means it will automatically get an IP address from your router/DHCP server and therefore requires no configuration.
- If you require a static IP address, please follow these instructions [click here].
- SymplyWORKSPACE has its Metadata network set at the factory, this cannot be changed.
PC Public setup
Chances are your PC client will be connected and working on your Public network already. However, if you're setting up a separate Public network for your SymplyWORKSPACE, please follow these instructions [click here].
PC Metadata setup
In Network Connections, select the network port connected to your unmanaged Ethernet switch and configure as:
- IP Address 172.16.179.[13-20]
- example: 172.16.179.13
- Subnet Mask 255.255.255.0
- Default gateway leave blank
- Preferred DNS server use the same DNS Server IP address used for the Public network port.

Install driver and StorNext software
The sharing software and driver needed to connect clients to SymplyWORKSPACE are included in SymplyWORKSPACE Assistant.
Follow these instructions to download and install them:
Login to SymplyWORKSPACE Assistant
- open the assistant at: http://symplyworkspace-1.local:8088
- Username: admin
- Password: Symply@workspace
Download the zip file
- click on the Windows button to download a zip file containing:
- Symply Windows driver
- StorNext Windows client
Expand the zip file
- double-click the zip file and it will extract the files within the zip and reveal them in Windows Explorer
Install driver and utility
- double-click on the file named:
- Symply_win_DAS_x.x.x
- follow instructions as directed
- go to Intel® Thunderbolt™ Control Center (used to manage connected Thunderbolt devices)
- connect the SymplyWORKSPACE (we recommend the Always Connect option)


Install StorNext Windows client
As the driver gives your PC the ability to communicate with the hardware of SymplyWORKSPACE, StorNext Windows client gives your PC the ability to mount the filesystem. Follow along to complete the installation and choose a drive letter for your SymplyWORKSPACE.
- unzip snfs_client_Windows_x86_64 and run SnfsSetup.exe
- select Client Only Installation, your PC will require reboot once installation is complete
Run StorNext Client Configuration
- go to Tools > Configure Name Servers
- add IP address 172.16.179.11
- click OK
- go to Tools > Map Drive
- select a driver letter to mount the volume and click Apply
- click OK



Adding more clients? Just repeat the steps above.
If your SymplyWORKSPACE volume isn't mounted, double-check the following: - all cables are connected as detailed above - there are no errors showing in SymplyWORKSPACE Assistant - network connectivity to your SymplyWORKSPACE - ping 172.16.179.11 - Thunderbolt connectivity, check for "WORKSPACE" under Storage Drivers section of Device Manager
IMPORTANT INFORMATION
PLEASE READ
Shutting down your SymplyWORKSPACE
The SymplyWORKSPACE is designed for continuous office and studio use, button occasion it may need to be shutdown. Please use the follow the linked procedure for shutdown to support safe operation [click here]
Still have questions?
Please contact Symply Support

